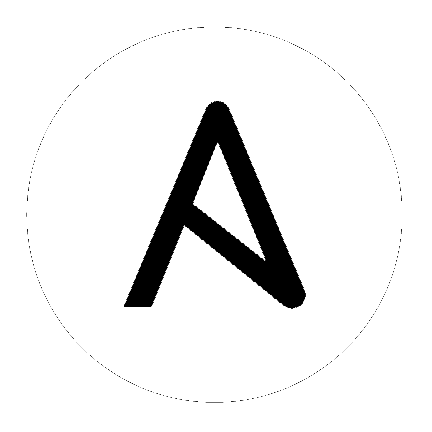13. エンタープライズ認証の設定¶
注釈
LDAP 認証については、「LDAP 認証の設定」を参照してください。
13.1. Azure Active Directory (AD)¶
Microsoft Azure Active Directory (AD) のエンタープライズ認証を設定するには、Azure (https://auth0.com/docs/connections/enterprise/azure-active-directory) から組織所有のアプリケーションを登録して、OAuth2 キーとシークレットを取得する必要があります。キーとシークレットはいずれも、一意のアプリケーションに所属して、異なる認証バックエンドで供給したり、再利用したりできません。アプリケーションを登録するには、Web ページの URL と合わせて指定する必要があります。この URL は、Tower の設定のユーザーインターフェース で表示されるコールバック URL です。
- Ansible Tower ユーザーインターフェースの設定メニュー画面から Tower の設定 をクリックします。
デフォルトでは、認証タブが最初に表示されます。
- サブカテゴリーフィールドで、ドロップダウンリストから Azure AD を選択します。
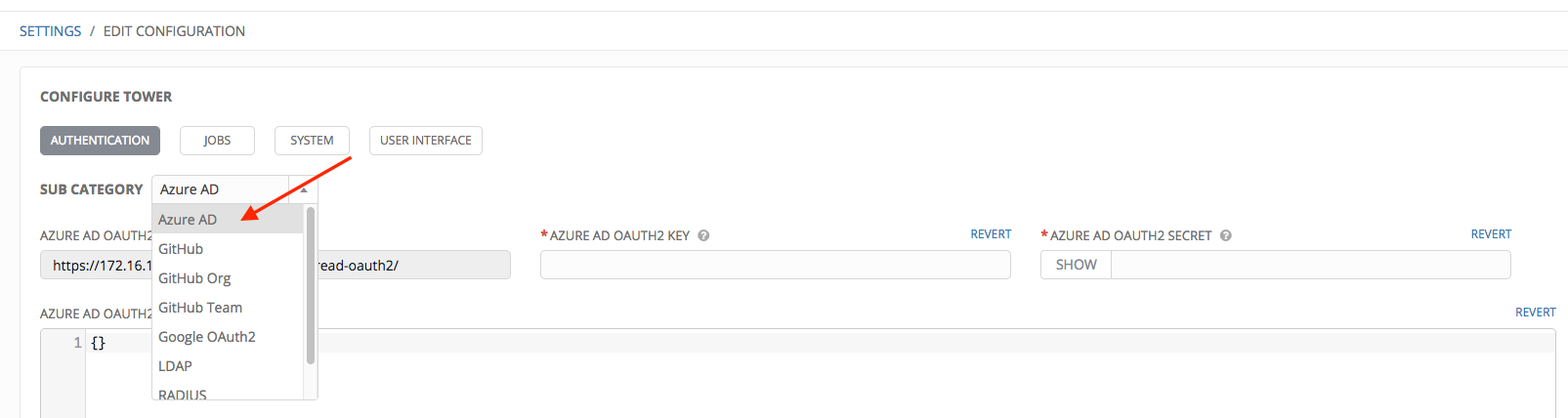
- アプリケーションのサインイン URL を求められた場合に、Azure AD OAuth2 コールバック URL を使用して、Azure AD を指定します。
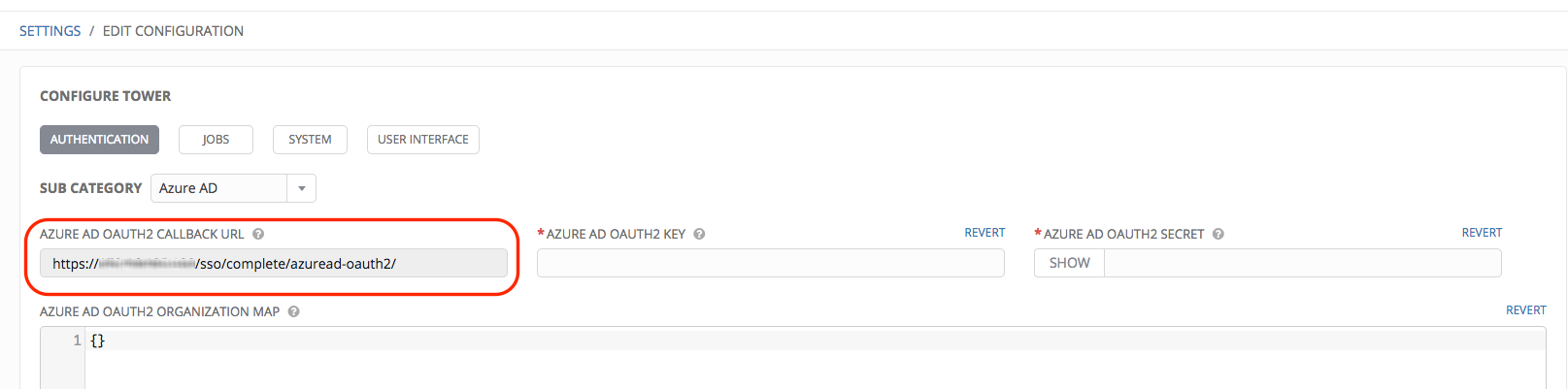
アプリケーションが登録されたら、Azure はアプリケーション ID とオブジェクト ID を表示します。
- Tower の設定の認証画面にある Azure AD OAuth2 キー フィールドに Azure のアプリケーション ID をコピーアンドペーストします。
- Tower の設定の認証画面にある Azure AD OAuth2 シークレット フィールドに Azure のオブジェクト ID をコピーアンドペーストします。
- マッピングフィールドの入力に関する情報は、「組織およびチームマッピング」を参照してください。
- 完了したら 保存 をクリックします。
- 認証が正しく設定されたかどうかは、Ansible Tower からログアウトします。ログイン画面に、Microsoft Azure のロゴが表示され、Azure の認証情報を使用してログインできるようになっていることを確認してください。
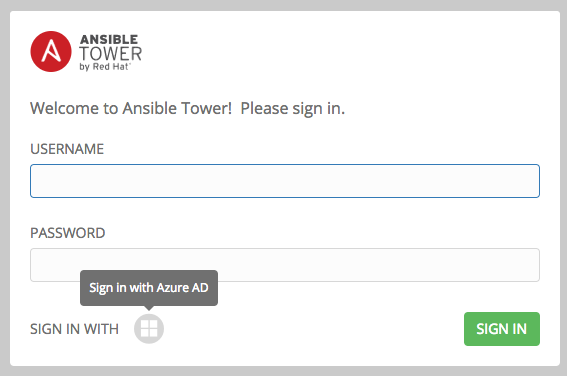
Azure AD でのアプリケーションの登録の基本については、https://docs.microsoft.com/en-us/azure/active-directory/develop/active-directory-authentication-scenarios#basics-of-registering-an-application-in-azure-ad を参照してください。
13.2. SAML 認証設定¶
注釈
SAML 認証は、エンタープライズレベルのライセンスをお持ちのお客様向けの機能です。
SAML を使用するると、ID プロバイダー(IdP - シングルサインオンサービスを提供するサーバーシステム) とサービスプロバイダー (今回の場合は Ansible Tower) の間で認証および承認データを交換することができます。

SAML 認証の設定方法:
- Ansible Tower ユーザーインターフェースの設定メニュー画面から Tower の設定 をクリックします。
デフォルトでは、認証タブが最初に表示されます。
- サブカテゴリーフィールドで、ドロップダウンリストから SAML を選択します。
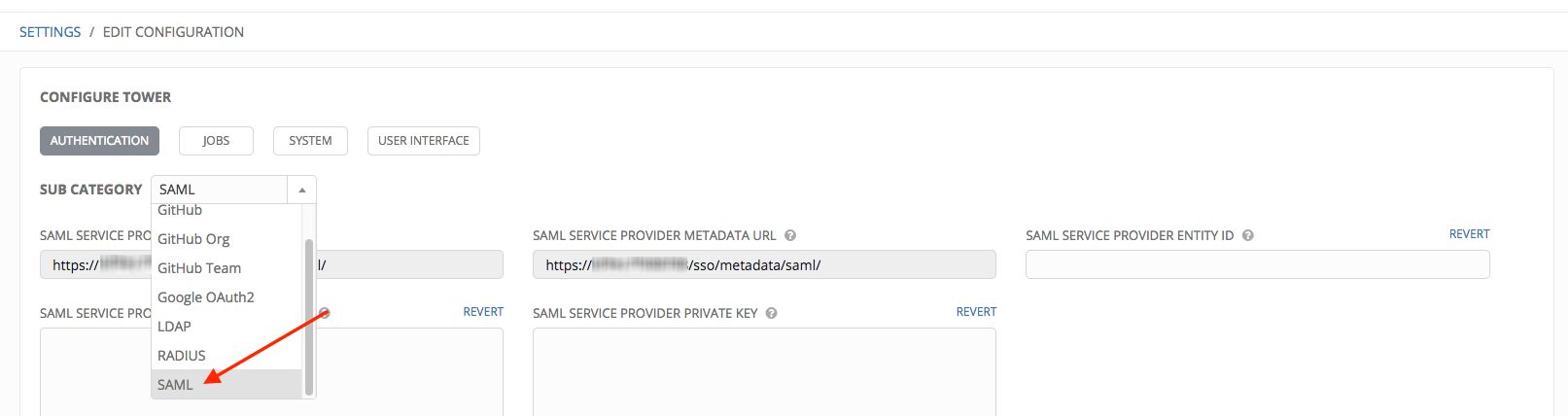
SAML Service Provider Callback URL および SAML Service Provider Metadata URL フィールドには、事前にデータが入力されており、編集できません。
- SAML Service Provider Entity ID は、Tower Base URL と同じに設定します。Tower Base URL は、
 メニューからアクセス可能な Tower の設定画面の システム タブにあります。API では、
メニューからアクセス可能な Tower の設定画面の システム タブにあります。API では、/api/v1/settings/systemのTOWER_BASE_URL変数で確認できます。エンティティー ID は、個別の Tower クラスターノードの 1 つに設定可能ですが、サービスプロバイダーの URL に設定することが推奨されます。
注釈
Tower Base URL は、クラスター内のノードごとに異なります。通常、ロードバランサーは 単一のエントリーのポイント (Tower クラスター FQDN) となるように多数の Tower クラスターノードの配置されます。SAML サービスプロバイダーは、送信接続を確立して、SAML Service Provider Entity ID で設定された Tower クラスターノードまたは Tower クラスター FQDN にルートします。
以下の例では、サービスプロバイダーは Tower クラスターであるため、ID は Tower クラスター FQDN に設定されています。

- Ansible クラスターのサーバー証明書を作成します。通常、Ansible クラスターの設定時に Tower ノードは HTTP トラフィックのみを処理するようい設定され、ロードバランサーは SSL ターミネーションポイントとなります。今回の場合は、SSL 証明書が個別の Tower ノード用ではなく、ロードバランサー用に必要となります。SSL は個別の Tower ノードごとに有効化または無効化できますが、SSL でターミネーションされたロードバランサーを使用する場合には SSL は無効にする必要があります。定期的に証明書を更新しなくても良いように、期限のない自己署名証明書を使用することを推奨します。こうすることで、証明書を更新し忘れても認証は失敗しません。
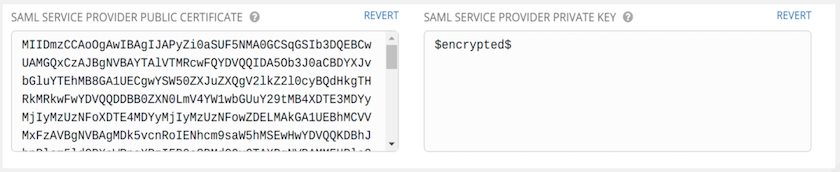
パブリック証明書の例:
-----BEGIN CERTIFICATE——
... cert text ...
-----END CERTIFICATE——
- Tower をサービスプロバイダー (SP) として使用するために任意の秘密鍵を作成して、SAML Service Provider Private Key フィールドに入力します。
秘密鍵の例:
-----BEGIN PRIVATE KEY--
... key text ...
-----END PRIVATE KEY——
- ID プロバイダーの管理者に問い合わせて以下の情報を指定してください。
- SAML アサーションコンシューマー サービス (ACS) URL。これは、Tower が自動生成した Tower Callback URL で、SAML Service Provider Callback URL フィールドに表示されます。基本 URL は、ロードバランサーの FQDN (使用している場合) と同じになるようにしてください。
- サービスプロバイダーエンティティー ID。これは、SAML Service Provider Entity ID フィールドで入力した URL です。
- SAML Service Provider Organization Info フィールドで、SSO プロセス中に Tower クラスターに関する詳細を IdP に指定します (任意)。
{
"en-US": {
"url": "http://www.example.com",
"displayname": "Example",
"name": "example"
}
以下に例を示します。
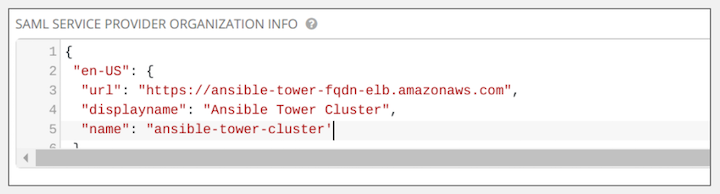
- SAML Service Provider Technical Contact フィールドで、技術に関する問い合わせ情報を IdP に指定します。フィールドの内容は削除しないでください。
{
"givenName": "Some User",
"emailAddress": "[email protected]"
}
以下に例を示します。

- SAML Service Provider Support Contact フィールドにサポートの問い合わせ情報を IdP に指定します。このフィールドの内容は削除しないでください。
{
"givenName": "Some User",
"emailAddress": "[email protected]"
}
以下に例を示します。
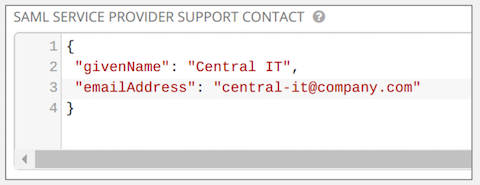
- SAML Enabled Identity Providers フィールドでは、一覧の各 ID プロバイダーの接続方法に関する情報を指定します。以下の例では、Tower に以下の SAML 属性を指定する必要があります。
Username(urn:oid:0.9.2342.19200300.100.1.1)
Email(urn:oid:0.9.2342.19200300.100.1.3)
FirstName(urn:oid:2.5.4.42)
LastName(urn:oid:2.5.4.4)
これらの属性が不明な場合には、既存の SAML 属性に姓名、電子メール、ユーザー名をマッピングしてください。
IdP ごとに必要なキーを設定します。
attr_user_permanent_id: ユーザーの一意識別名。IdP から送信された属性のいずれかに一致するように設定します。通常、SAML:nameid``属性、ユーザー名属性またはカスタムの一意識別名が Tower ノードに送信される場合は ``name_idに設定します。entity_id: ID プロバイダーの管理者が指定したエンティティー ID。管理者が Tower の SAML プロファイルを作成し、一意 URL が作成されます。url: シングルサインオン (SSO) が有効な場合に Tower がユーザーをリダイレクトする SSO の URL。x509_cert: ID プロバイダーで作成した SAML プロファイルをもとに生成された IdP 管理者が提供する証明書。--BEGIN CERTIFICATE--および--END CERTIFICATE--ヘッダーを削除してから、改行なしの文字列 1 つで証明書を入力します。SAML IdP は、複数サポートされています。一部の IdP はデフォルト OID とは異なる属性名を使用してユーザーデータを提供することがあります (https://github.com/omab/python-social-auth/blob/master/social/backends/saml.py)。SAML
NameIDは、ID プロバイダーが使用する特別な属性で、一意のユーザー識別子が何であるかをサービスプロバイダー (Tower クラスター) に渡します。これを使用する場合には、例にあるように、attr_user_permanent_idはname_idに設定してください。他の属性名は、以下に記載の IdP ごとに上書きされる可能性があります。
{
"myidp": {
"entity_id": "https://idp.example.com",
"url": "https://myidp.example.com/sso",
"x509cert": ""
},
"onelogin": {
"entity_id": "https://app.onelogin.com/saml/metadata/123456",
"url": "https://example.onelogin.com/trust/saml2/http-post/sso/123456",
"x509cert": "",
"attr_user_permanent_id": "name_id",
"attr_first_name": "User.FirstName",
"attr_last_name": "User.LastName",
"attr_username": "User.email",
"attr_email": "User.email"
}
}
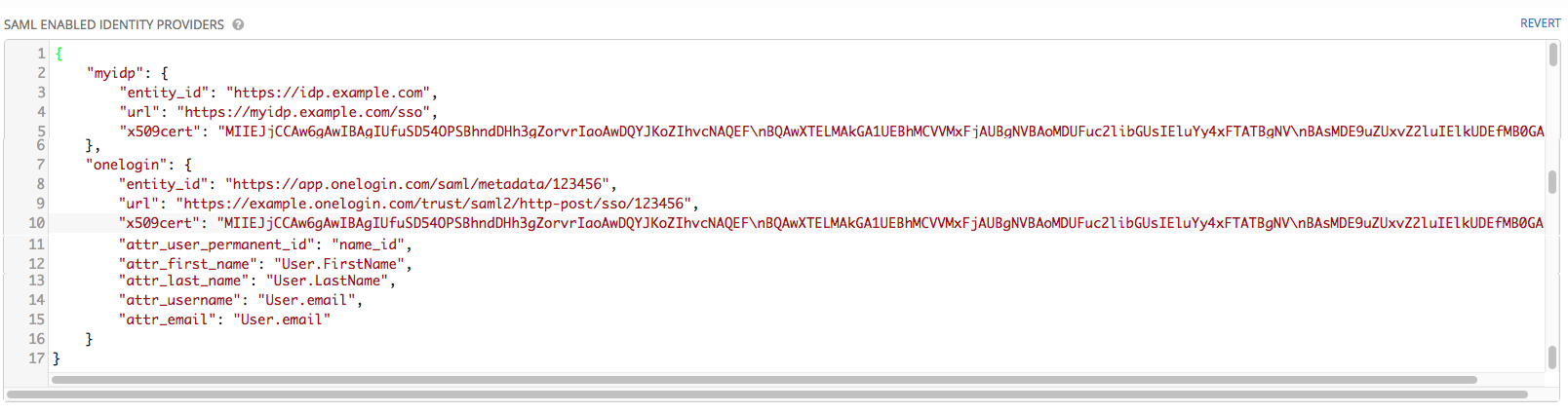
注釈
IdP は、既知の SAML URN を使用してメール、姓名を提供します。IdP は、カスタムの SAML 属性を使用して、ユーザーを特定しますが、この属性は Tower では読み込みできない属性です。Tower は一意の識別名、つまり URN は理解します。以下の例にあるように、ユーザー属性の SAML の「Name」属性に記載の URL を使用します。
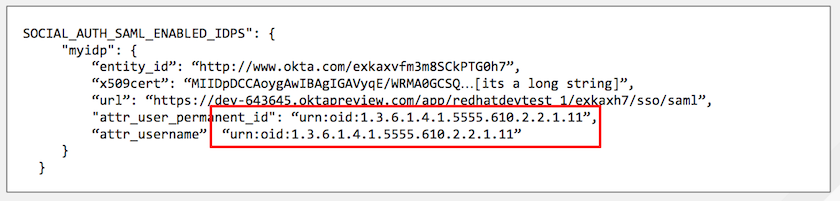
マッピングフィールドの入力に関する情報は、「組織およびチームマッピング」を参照してください。
完了したら 保存 をクリックします。
認証が正しく設定されていることを確認するには、SAML Service Provider Metadata URL にある、自動生成された URL をブラウザーで読み込みます。すると、XML の出力が表示されるはずです。表示されない場合には正しく設定されていません。
または、Ansible Tower をログアウトしてください。すると、Ansible Tower への別のログイン方法として、ログイン画面に SAML のロゴが表示されているはずです。
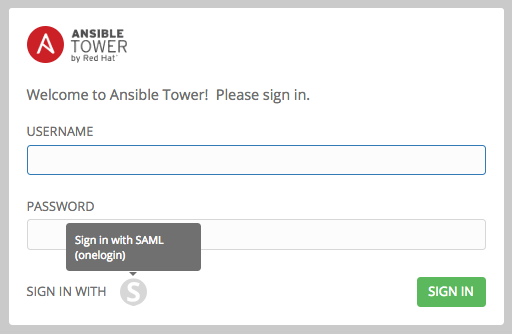
13.3. RADIUS 認証設定¶
注釈
RADIUS アカウントの認証は、エンタープライズレベルのライセンスをお持ちのお客様向けの機能です。
Ansible Tower は、認証情報のソースとして、RADIUS を一元的に使用するように設定することができます。
- Ansible Tower ユーザーインターフェースの設定メニュー画面から Tower の設定 をクリックします。
デフォルトでは、認証タブが最初に表示されます。
- サブカテゴリーフィールドで、ドロップダウンリストから Radius を選択します。
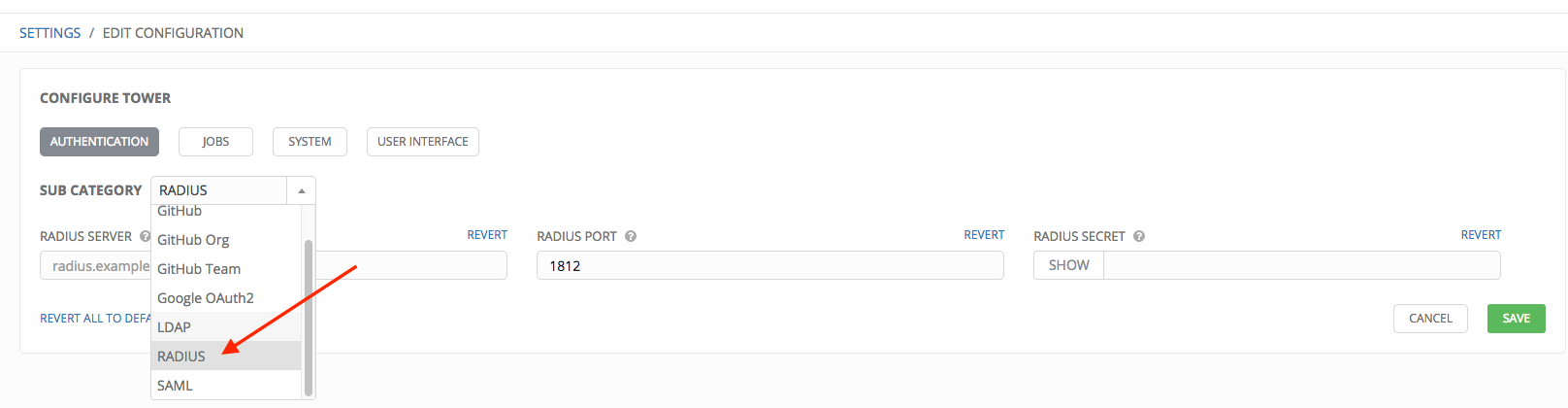
- Radius Server フィールドに Radius サーバーのホストまたは IP を入力してください。このフィールドを空の状態にすると、Radius 認証は無効になります。
- 次の 2 つのフィールドには、ポートとシークレットの情報を入力します。
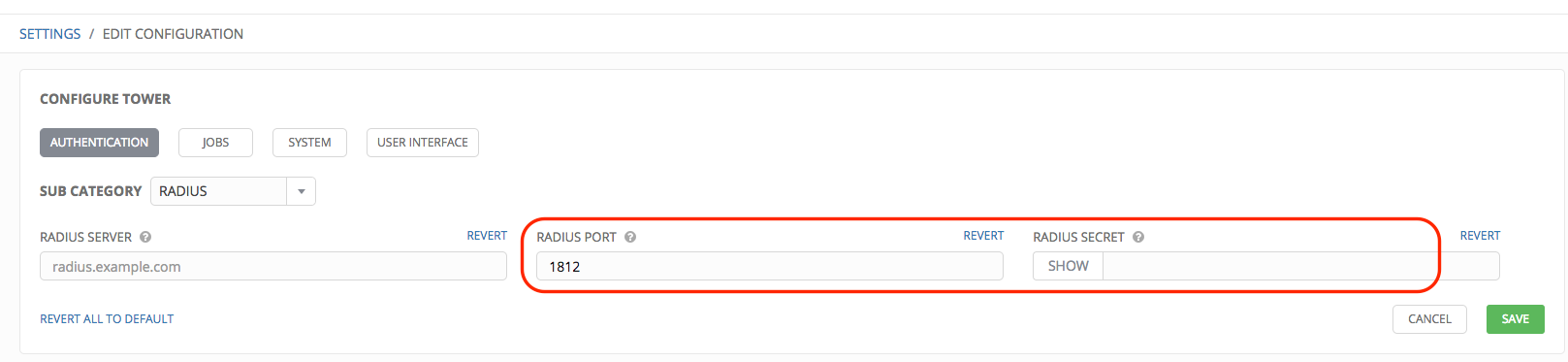
- 完了したら 保存 をクリックします。